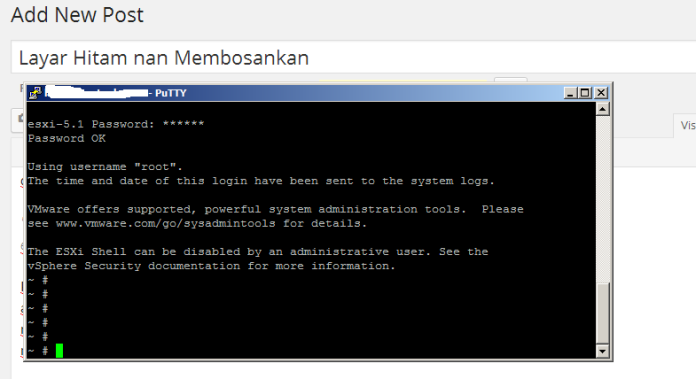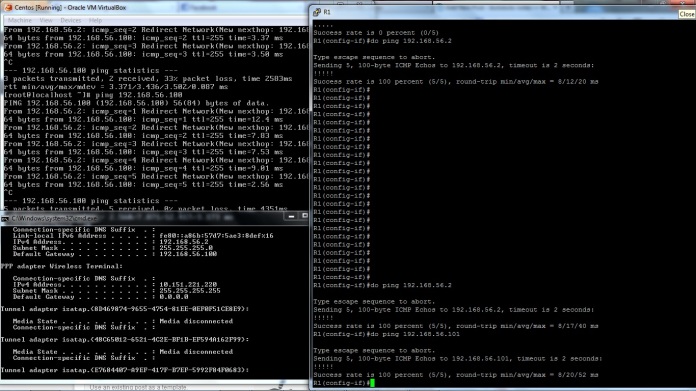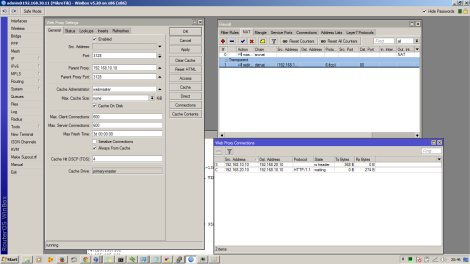Tasted by ibolobolo.
#Siapin CentOS #Install OpenSSH (yum install openssh)
Config pada centos
$ssh -D 9999 username@alamat-ssh-server
$ssh -D 9123 van…@server.ssh.com
Masukkan password account anda pada server SSH tersebut. Lalu komputer anda akan membuat SOCKS Proxy pada port “9123″. Biarkan koneksi ini terus terbuka, dan jangan di tutup!
Kemudian kita akan seting browser kita agar menggunakan proxy lokal yang telah kita buat.
Pada Firefox, masuk ke “Edit => Preferences”
Pada Tab “Advanced” pilih “Network” lalu klik “Settings” pada kolom “Connection”
Pilih “Manual Proxy Configuration” dan isikan “localhost” pada kolom “SOCKS Host” dan pada “Port” isikan port yang telah kita buat, dalam contoh ini adalah “9123″
Tutup jendela konfigurasi network firefox anda. kemudian cobalah browsing seperti biasa. Jika tunneling kita berhasil, maka akan terasa perbedaan kecepatan nya. Apalagi jika server terletak di jaringan IIX dan mempunyai bandwith yang sangat besar.
Jika tidak, cobalah cari SSH server lain yang terletak di jalur IIX dan punya koneksi sangat kencang (Tidak akan saya jelaskan, dan jangan tanya).
Atau anda juga bisa membuat tunneling sendiri pada jaringan di kantor atau Instansi anda. Mungkin ada komputer lain yang koneksinya lebih kencang dan maknyus dari yang anda gunakan. Tinggal isikan IP Address dari komputer tersebut. Yah dengan syarat, komputer target tersebut mempunya SSH Server dengan support Tunnel (UDP Port) dan anda mempunyai (mengetahui) account pada komputer target tersebut.
Jurus ini tidak terpaku hanya untuk browser, namun bisa juga digunakan untuk aplikasi2 lain yang mendukung SOCKS Proxy. Karena jalur ini lah yang kita gunakan.
Selain itu, tunneling ini juga biasa digunakan untuk Anonymous Browsing, atau menjelajah internet secara anonymous. Artinya identitas asli kita akan ditutupi oleh identitas dari SSH Server yang kita tunnel. Sehingga kita pun aman.
Coba anda cek IP address anda pada saat sebelum tunneling dan pada saat tunneling.
Untuk di Windows, anda bisa menggunakan software Putty untuk melakukan tunneling ke server. Penjelasan penggunaanya, kapan-kapan saya tulis.
Lebih jauh lagi, anda bisa membuat sendiri konfigurasi untuk Tunneling pada file config ssh anda. Jika anda menggunakan Ubuntu, file tersebut ada di:
“/etc/ssh/ssh_config”
source : http://www.akemapa.com/2007/11/28/mempercepat-koneksi-dengan-ssh-tunneling/
Untuk detail penggunaan SSH, anda bisa mengunjungi situs ini: